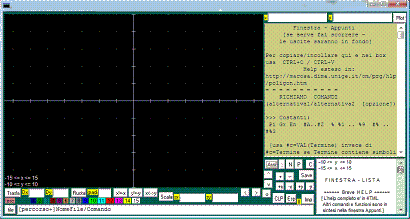PROGRAMMA per elaborazioni matematiche VARIE
(help ridotto)
Registrazione delle sessioni di lavoro.
Il programma, in modo da essere eseguito facilmente via Internet,
non registra automaticamente le sessioni di lavoro.
Se vuoi tenere copia delle elaborazioni che ti interessano registrandole in un unico documento, puoi,
ad esempio, aprire un documento di WordPad e incollarvi uscite o comandi (copiati dalla finestra Appunti
con Ctrl+C) o immagini (con Alt+Print o Alt+Stamp puoi fare una copia della finestra di Poligon e poi incollarla
nel documento di WordPad). Alla fine, se vuoi, alle immagini che hai incollato puoi invertire il colore, tagliare parti inutili, aggiungere
commenti, ... selzionandole, incollandole e manipolandole in Paint ed eventualmente riincollandole nello stesso documento,
o salvandole come file autonomi (meglio se in formato GIF).
[Plot]: legge le coordinate
messe in X e Y di un nuovo
vertice e traccia.
[Assi]: traccia assi per (0,0),
infittisce griglia o cancella assi
tracciati via via che clicchi.
[ : ] : ingrandisce i punti ad
ogni click.
[N]: inizia una nuova figura e
memorizza temporaneamente
quella attuale; con un doppio
click pulisce anche la finestra
scorrevole.
[P]: richiama la figura di prima,
che puo' essere completata.
Con un doppio click la unisce
alla attuale.
[C]: cancella l'ultimo punto (può essere azionato più volte).
È possibile aprire più volte il programma, tenendone aperte diverse sessioni.
Nella finestra appunti e nei vari box puoi operare con Copia, Incolla e Taglia
azionando questi comandi da tastiera (con Ctrl+C, Ctrl+V e Ctrl+X),
dopo aver selezionato o esserti posizionato nei modi usuali (con mouse, tasti direzionali o tasto Tab).
| | 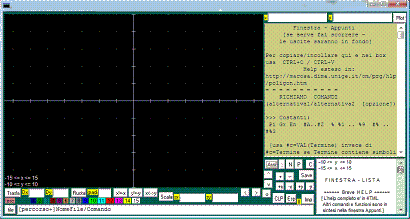 |
Se vuoi cambiare gli ASSI, scrivi: origine = ... , ... nel box 'file' indicando le coordinate del nuovo punto di incontro degli assi e clicca [Imp]. Puoi anche, contemporaneamente, cambiare il colore degli assi aggiungendo al comando "| CodiceColore" (il colore standard degi assi è "7"; quello della punteggiatura è "8"); con colore negativo gli assi divengono "trasparenti".
Se vuoi far / non far più scrivere la scala anche sui grafici, metti: legenda=1/ =0 nel box 'file' e clicca [Imp].
Se vuoi cambiare dimensione di legenda e scritte puoi usare (nel box 'file', cliccando poi [Imp] o premendo Enter) Font+, Font-, Fontc1, Fontc2, Fontc3, Fontc4, Font= per ingrandire/ridurre le dimensioni o per usare il font Courier di dimensioni diverse (c1 piccolo, ..., c4 molto grande), o per tornare al font standard.
Con Comandi+, Comandi- e Comandi= puoi invece ingrandire/ridurre o riportare alle dimensioni standard i
caratteri del box "file" e della finestra-appunti (con Comandi++ si ottengono caratteri ancora più grandi, e anche sulla
finestra di lista).
Se vuoi cambiare il COLORE di default del tracciamento
puoi cliccare il colore sulla "tavolozza".
[<], [>], [^], [v] : spostano (sinistra,
destra, su, giu') la parte del
piano visualizzata.
[+], [-], [+x], [-x], [+y], [-y] : operano zoom
[o] : sceglie una scala monometrica ottimale
che contenga assi e tutta la
figura; con un doppio click si
adattata meglio alla figura.
Se in Sx metti a..b e in Sy
metti c..d (a,b,c,d numeri)
cliccando su [Scala] (che in questo
caso opera sul sistema di riferimento, non sulla figura: vedi paragrafo seguente) associ alla
finestra il rettangolo cartesiano [a,b]x[c,d].
Se, invece, in Sx (in Sy) metti @k, viene automaticamente associato in scala monometrica
il rettangolo cartesiano I×[c,d] ([a,b]×I) con I intervallo di centro k (la cosa è
comoda per la realizzazione di "demo" (vedi sotto) che debbano fare delle rappresentazioni monometriche e che
funzionino con versioni di Poligon con finestre grafiche di diverse ampiezza).
[Trasla], [Ruota], [Scala], [x<–>y], [x'=-x],
[y'=-y]: trasformazioni geometriche, secondo gli eventuali
parametri da introdurre nei
riquadri (Sx e Sy sono in questo caso i fattori
di scala). Viene mantenuta la
visualizzazione della vecchia
figura fino a che non si preme
[Assi] o [P] e poi [P] o [>], [<], ...
Altre trasformazioni puoi ottenerle per composizione.
Le
rotazioni sono attorno a (0,0). Per un altro centro di rotazione
mettine le coordinate in Dx e Dy precedute da C (ad es. se in Gradi c'è 30, in Dx c'è c2 e in Dy c'è c-1, viene effettuata una rotazione di 30° attorno a (2,-1).
Se vuoi conservare la figura originale, prima di trasformarla salvala con un nome a tuo piacere; dopo potrai richiamarla.
Oppure clicca [N] e, poi, [P] e, infine, un doppio [P]; a questo punto, quanto la avrai trasformata come preferisci, se azionerai [P] la riavrai sullo schermo al posto del suo trasformato (con un altro [P] riotterrai il trasformato).
Oltre che come sopra, puoi realizzare TRASFORMAZIONI mettendo nel box X e nel box Y, precedute da =, le espressioni di x' e y' in FUNZIONE di x e y, scritte usando il modo di introdurre le funzioni illustrato piu' avanti, e cliccando [Plot]. Ad es.:
con =2*y in X e =2*x+1 in Y
ottieni la figura ribaltata attorno alla retta y=x e traslata verticalmente di 1.
Se in Y aggiungi |CodiceColore, puoi modificare il colore della figura trasformata:
con =2*y in X e =2*x+1 | 14 in Y
ottieni la figura ribaltata attorno alla retta y=x e traslata verticalmente di 1, e colorata in giallo.
SALTI, COLORI: introduci 'S'
come X (e premi [Plot]), col riquadro Y lasciato vuoto, per introdurre un salto, ossia
iniziare una nuova spezzata.
Se come y batti 1, 2, ..., 15
la nuova spezzata viene tracciata nel colore di codice 1, 2, ..., 15, secondo la codifica
indicata in fondo alla finestra.
Se fai come sopra con 'C' al
posto di 'S' viene cambiato il
colore di default dell'applicazione, senza introduzione di
salti e memorizzazione di cambi di colore della figura.
CONGiungimento: se vuoi disattivare il congiungimento dei punti (di tutti i punti, anche senza aver inserito salti) scrivi: punticong = 0 nel box 'file' e clicca [Imp]. Con punticong = 1 il congiungimento viene riattivato. Nel caso dei grafici di funzione puoi ricorrere ad una opportuna opzione (vedi più avanti) che li fa tracciare (e memorizzare) senza congiungimento.
RETTANGOLI: PLOT con in
x a..b e in y c..d traccia il
rettangolo con base [a,b] e altezza [c,d]. La cosa è
comoda per rappresentare
DATI sperimentali e tracciare istogrammi.
[Save]: salva l'immagine in
formato BMP. Al nome aggiungi l'estensione bmp. Se poi
vuoi stamparla ti conviene (da Paint o dall'altra eventuale applicazione con cui l'apri)
invertire i colori. Per risparmiare spazio ti conviene poi risalvarla come GIF.
[Imp], [Esp]: importa/esporta
da/in un file coordinate (e
codici di salti e colori) della
figura. Il nome del file deve
essere scritto nel riquadro in
basso. Nell'esportazione, se esiste gia' il file, al
nome viene aggiunto un N
per prevenire cancellazioni.
[file] apre una finestra di dialogo che ti consente di cercare e inserire automaticamente un percorso+file nel riquadro. [cliccando col pulsante destro su un file nella finestra di dialogo che si apre, puoi aprire il file con BloccoNote e modificarlo]
I file che rappresentano figure (a cui si può dare
qualunque estensione, ma è consigliabile caratterizzarli con
l'estensione gfu) hanno la forma:
- eventuale riga iniziante con ' e seguita dall'indicazione del rettangolo cartesiano iniziale nella forma a..b,c..d
- eventuali righe di commento inizianti con ' (tra cui un eventuale riga di comandi 'COM:…: vedi sotto)
- riga con numero dei punti (o salti o colori)
- righe con le coordinate dei punti (o codici salti e colori) separate da virgola.
Ad es. se sul computer in
C scrivi con BloccoNote:
' per fare un goniometro
8 [8 e' il numero di righe di dati]
s,10
5.5,0
6,0
s,14
6,0
6,.6
s,12
0,.2
salvi il file come Prova.txt,
batti C:\prova.txt nel riquadro,
premi il bottone IMP, batti 5
in Gradi e premi piu' volte
Ruota, ottieni un goniometro.
Nei file puoi indicare le coordinate con i vari modi di rappresentazione dei numeri impiegati nel programma (2/3, r(5), #A, f(0.25), …).
Se usi un simbolo di funzione o di costante (vedi sotto) devi averlo prima definito nel programma (o devi
inserilo nel file con una riga iniziale del tipo 'COM: f(x)=...)
FIGURE predefinite: azionando [Imp] con nel riquadro Q [qP] o C [cP] viene tracciato un quadrato o un cerchio [punteggiato]; con PN (1<N<10) si ha un N-agono regolare
(le figure vengono tracciate in scala automatica; con Css il cerchio viene tracciato senza cambiare scala)
Altre figure tracciabili mediante comandi (e [Imp]) sono le seguenti (queste figure, a differenza delle precedenti, vengono aggiunte
sulle schermo, senza cambiare scala):
C(xC, yC, r) cerchio di
centro C e raggio r
C(xC, yC, xP, yP)
cerchio di centro C passante per P
C(xA, yA, xB, yB, xC, yC)
cerchio passante per A, B e C
S(xA, yA, xB, yB) segmento AB.
Se prima di "(" metti |CodiceColore la figura viene tracciata nel colore indicato
Nella finestra Appunti vengono scritte alcune caratteristiche delle figure tracciate.
Per visualizzare le COORDINATE di un punto clicca col mouse su di esso (appaiono nella finestra a destra).
Se clicchi con Shift premuto il punto è anche evidenziato temporaneamente (con un quadretto) sulla finestra-grafici; con premuto Ctrl o Alt il punto assume dimensioni maggiori. Se (entro 10 sec) clicchi un altro punto
viene visualizzata la distanza del nuovo punto dal precedente; se lo fai con Alt premuto viene tracciato (temporaneamente)
anche il segmento che li congiunge e ne viene visualizzata la pendenza e l'inclinazione (tra -90° e 90°).
Per le coordinate dei punti della figura attuale puoi scrivere, ad es., punto(3) nel box di [Imp] e cliccare [Imp]:
ottieni le coordinate del terzo punto
(tra i punti non sono conteggiati le coppie che codificano salti o cambi colore, ma solo i punti effettivi).
Con NumPunti ottieni invece il numero dei punti (se si tratta di una figura chiusa e il punto iniziale coincide
con quello finale, esso viene contato due volte); NumDati include nel conteggio salti e cambi colore.
Con Lung ottieni la lunghezza, con Area ottieni (se si tratta di una figura chiusa) l'area.
Con Centro ne ottieni le coordinate del centroide (o baricentro).
Se si tratta di un insieme di punti disgiunti, puoi ottenerne ascissa e ordinata del centro con MediaX e MediaY.
Invece SommaX, SommaY, MaxX, MaxY, MinX, MinY
forniscono somma, massimo e minimo di ascisse e ordinate.
Gli stessi comandi con aggiunta una P forniscono le stesse informazioni (coordinate, numero punti, …) della figura precedente: es.: puntop(3) dà le cordinate del terzo punto della figura precedente; maxp dà la massima ascissa della figura precedente.
Invece, per tracciare temporaneamente un punto di date coordinate x,y si può azionare (con [Imp]) il comando SHOW(x,y) (o SHOW2 per dimensioni maggiori).
NUMERI. Oltre ai numeri espressi direttamente (come 2 -0.371 3E-7, che sta per 3*10^-7) usando il "punto", non la "virgola", per segnare l'inizio della parte frazionaria, puoi usare Pi per indicare π, e combinazione di questi usando simboli di operazione e di funzione, predefiniti o precedentemente da te definiti.
3*2^7 sta per 3*(2^7), ossia 3·27
7^(-1)/2*3 sta per (7^-1)/2*3
7^(-1/2)*3 – o 7^-1/2*3 – sta per (7^-(1/2))*3
R3(4)/2 che sta per (3√4)/2
Pi+2^4/R2(3) che sta per π+(2^4)/√3
se ho definito - vedi sotto - G(x)=ABS(x^3) e #K=17, G(-#K) sta per |(-17)^3|
Puoi comunque calcolare valori di termini qualunque e copiarli poi dalla finestra-appunti in cui vengono visualizzati (vedi sotto). Ad es. se clicchi [Imp] con nel suo box: SQR(2+3)/(1+2/7)= ottieni la visulizzazione del valore di (√2+3) / (1+2/7).
I numeri devono essere compresi strettamente tra -21024 (= -1.79769313486…·10308) e 21024.
FUNZIONI a 1 input. Puoi definire simboli di funzione. Basta che tu metta nel box di [Imp] ad es.:
G(x) = 1+x o:
H(x) = x*7 o ...
e clicchi [Imp] (o premi Invio), per definire
G(x)=1+x,
H(x)=x*7.
Altri simboli di funzione sono:
"+", "-", "^", "*", "/" a 2 input;
"–", "SQR", "ABS", "SGN", "INT", "ROUND", a 1 input; sono stati introdotti anche R2, …, R9 per la radice seconda, …, nona: R3(-27) fornisce 3.
(per indicare x! occorre scrivere !(x); il programma interpreta comunque correttamente 0!, 1!, 2!, …, ossia i casi in cui x è espresso direttamente come numero naturale)
"RND" a 0 input;
Se in un termine si dimentica un simbolo di moltiplicazione "*", in alcuni casi il programma corregge l'espressione automaticamente: 2x+G(x)(x-1)(x+2)x viene trasformato in 2*x+G(x)*(x-1)*(x+2)*x.
Nel definire una funzione puoi usare funzioni gia' definite. Ad es. se hai def.
F(x) = 1+x^2
G(x) = x-5
puoi ottenere H(x) = (1+x2)/(x-5) e K(x) = 1+(x-5)2 con:
H(x) = f(x)/g(x) e
K(x) = F(G(x)).
Se hai dimenticato come hai definito una funzione F e hai cancellato la finestra-appunti, puoi ottenere la visualizzazione della definizione data battendo F(x) nel box di [Imp] e cliccando [Imp] (o premendo Enter).
Se invece batti F(x): ottieni la "compilazione" di F(x), ossia la sequenza di assegnazione elementari attraverso cui Poligon esegue il calcolo di F(x). In questo modo è possibile analizzare meglio la struttura dei termini, evidenziare le priorità tra le operazioni, … Ad esempio se hai definito F(x)=x+G(x), G(x)=#A+x*7^x e #a=3, con G(x): e con F(x): ottieni rispettivamente:
v0 = 7 ^ x v0 = 7 ^ x
v1 = x ^ v0 v1 = x ^ v0
v2 = 3 + v1 v2 = 3 + v1
v3 = x + v2
Invece con F(x) (senza ":") ottieni sia la definizione, sia l'espressione che F(x) assume rimpiazzando l'attuale significato dei simboli di funzione che vi appaiono:
x+G(x)
x+(3+x*7^x)
CALCOLI. Se hai definito una funzione F e metti nel box di [Imp] (e poi clicchi Imp o premi Enter):
f(k) con k numero
viene calcolato e scritto nella finestra-appunti F(k)
[a,b] f(x)=k con a,b,k numeri
viene trovato x (e scritto nella finestra-appunti) x in [a,b] tale che F(x)=k, o, meglio, tale che in x il grafico di F scavalchi la retta y=k
[a,b] f max con a,b numeri
viene trovato max di F in [a,b] se ivi F ha andamento /\
[a,b] f min con a,b numeri
viene trovato min di F in [a,b] se ivi F ha andamento \/
[a,b] f Sum con a,b numeri interi
viene trovato F(a)+F(a+1)+...+F(b), ossia Σi=a..bF(i).
Altri calcoli:
[a,b] x[] Sum con a,b numeri interi
viene trovato x[a]+x[a+1]+...+x[b] (x[] variabile indiciata: vedi)
[a,b] x[] Med con a,b numeri interi
viene trovata la media di x[a],x[a+1],...,x[b]
FATT(k) con k numeri intero
k viene scomposto in fattori primi.
FAT1(k)
calcola il 1° divisore primo (>1) di k
Puoi anche calcolare somme, differenze (non negative) e prodotti di numeri naturali di lunghezza qualunque, se li hai assegnati a due costanti #x e #y, coi comandi seguenti:
#x [+] #y= #x [-] #y= #x [*] #y=
Puoi anche effettuare calcoli diretti: nel box di [Imp] puoi mettere termine = ("=" preceduto da un termine privo di variabili). Ottieni la visualizzazione del suo valore. Ad es. con:
(1/12)+(1/8)= ottieni: 0.20833... (ed anche: 5/24)
R2(30)*R2(45)/3= ottieni: 12.2474... (ed anche: 5R2(6)).
I risultati che compaiono nella Finestra Appunti sono tutti in formato testo, copiabili e incollabili in altri documenti.
Se non ottieni uscite, vuol dire che il procedimento ha comportato dei calcoli di funzione per input al di fuori del dominio o delle situazioni di overflow
(valori maggiori o uguali in valore assoluto a 2^1024).
Altre COSTANTI
Oltre a Pi puoi usare come simboli di costante #A, #B, ..., #Z. Basta che tu metta nel box di Imp, ad es.
#A = 1/sqr(2)
per memorizzare 1/√2 come #A. Poi puoi usare #A nelle definizioni di funzioni o in calcoli vari.
Se azioni #A o #A= ottieni il valore attuale di A. Per ottenere l'espressione di #A devi azionare #A:
Puoi definire più costanti in un'unica riga, separando le assegnazioni con ' ; '.
Dopo un ulteriore punto e virgola puoi aggiungere un calcolo o l'importazione di un file o un altro comando. Es.:
[Imp] con #C=3; c:\figura.txt
importa il file figura.txt sostituendovi le occorrenze di #C con 3;
[Imp] con #A=2; #B=2/7; [-5,5] f int
calcola l'integrale di F tra -5 e 5 dopo aver sostituito #A con 2 e #B con 2/7.
Variabili indiciate.
Puoi usare anche le variabili a 1 indice x[],y[],z[],u[],v[],w[] con indice da 0 a 400.
Puoi assegnare valori anche come nei seguenti esempi (al posto di x, y, … puoi mettere una qualunque
altra variabile indiciata):
• x[] = 1,2,3,4,5,6,7,8,9,10,11,12
questo comando equivale a: x[0]=1; x[1]=2; ...; x[11]=12
• x[] = x[]+y[]
questo comando equivale a: x[0]=x[0]+y[0]; ...; x[400]=x[400]+y[400]; analoghi comandi con "*", "-", "/", "^";
• x[] = x[]+T (T termine; analoghi comandi con "*", "-", "/", "^") addiziona T x[0], x[1], ...
• x[] = [T] equivale a x[0]=T, x[1]=T, ..
• x[] = i equivale a x[] = 0,1,2,3,…,400
• x[] = f(y[]) equivale a x[] = f(y[0]),f(y[1]),…,f(y[400])
Per visualizzare i primi 8 valori x[0],...x[7] puoi usare:
• x[](7) = (o x[](7)/ = per la stampa in colonna)
• x,y[](7) = o xcy[](7)/ = per la stampa in colonna
affiancati e separati da "," (o da un qualunque carattere c) degli elementi di indice 0, 1,...,7 di x[] e y[].
Per realizzare GRAFICI:
# definisci una funzione F (vedi sopra)
# metti -3..5 N=50 nel box X e F nel box Y se vuoi approssimarne il grafico in [-3, 5] con una poligonale di 50 lati (o 2..10 N=300 o ...). Se metti solo -3..5 viene automaticamente preso N=101.
# in Y metti F|14, F|5,... (aggiungi | e codice colore) se vuoi un grafico giallo, viola, ...
# in X metti N=50P o N=300P (aggiungi P) se vuoi che siano tracciati solo i punti (i vertici della poligonale): utile per funzioni non continue o non definite su intervalli (se ti è utile, tiene presente che la finestra grafica è di 400 per 400 pixel).
# clicca [N] solo se vuoi pulire la finestra
# clicca [Plot]
# fai un eventuale [doppio] clic su [o] (il grafico potrebbe non essere nella parte di piano cartesiano attualmente visualizzata)
Es.: x [ -5..5 n=500 P ] y [ g | 14 ]
Nella PRIMA RIGA della finestra a lato della finestra-grafici vengono man mano registrate le attivita' dell'utente e le coordinate dei PUNTI su cui si CLICCA.
Appena hai scritto un comando invece di cliccare [Imp] puoi premere il tasto Enter/ACapo
Invece di premere i vari BOTTONI puoi spostarti su di essi con il tasto di tabulazione ( [–>|] ) e premere Enter.
Per chiudere il programma, invece di cliccare sul pulsante [x] di chiusura della finestra puoi premere Alt+F4.
COMANDI da TASTIERA
Non solo i comandi azionabili con [Imp] - vedi sopra - ma tutti i comandi (tranne quello corrispondente a [Save]) possono essere inseriti da tastiera, senza usare bottoni. Basta posizionarsi nel box "file" scrivere il comando, in uno dei modi sotto descritti, e premere Enter (o cliccare [Imp]):
plot x:… y:… per comandi da azionare con [Plot] mettendo dopo x: e y: quanto si metterebbe nei box "x" e "y";
scala sx:… sy:… per ... [Scala] ... nei box "x" e "y";
trasla dx:… dy:… per ... [Trasla] ... nei box "dx" e "dy";
esp file: Percorso+NomeFile;
o per [o]; oo per [o] con doppio click
n per [N]; nn per [N] con doppio click
p per [P]; pp per [P] con doppio click
assi : < > … x<->y per [Assi] [:] [<] [>] … [x<->y].
canc per [C] (non si è usato C in quanto impiegato per il cerchio predefinito);
pmeno N (N intero positivo), invece, cancella gli utlimi N punti tracciati; con un successivo p
è possibile riottenere la figura come era prima della cancellazione.
Ad esempio se si è tracciato
un grafico di funzione con 101 lati - quantità di segmentini standard - il comando pmeno 102 cancella solo questo grafico senza cancellare
altri grafici tracciati in precedenza.
Se hai già scritto una riga di
comandi in qualche documento e l'hai copiata, invece di incollarla nel box File e cliccare [Imp],
puoi più semplicemente cliccare il bottone [CLP].
File DEMO
Puoi costruire file con estensione .DM contenenti riga per riga i comandi da eseguire nel formato "da tastiera"
appena descritto. Richiamando un file DM con [Imp] i comandi in esso elencati vengono eseguiti automaticamente e,
in assenza di altre specificazioni, alla distanza di 1 sec di uno dall'altro.
Se posizioni il mouse su [ESC] l'esecuzione del demo viene arrestata. Se lo posizioni su [File] il demo viene sospeso, ma non cancellato dalla memoria: appena si sposta il mouse da [File] l'esecuzione riprende (ma se si sposta su [Esc] si arresta definitivamente).
Nei demo puoi usare anche i seguenti comandi:
tempo T (T numero positivo, intero o no) per cambiare, dal punto in cui è inserito fino a un altro comando "tempo", il tempo (in secondi) che intercorre tra un comando e il seguente;
sosta T per introdurre una sosta durante l'esecuzione;
stop per sospendere l'esecuzione fino a che l'utente non agisce nel modo suggerito dal messaggio che appare nel box "file";
--- (o ----…) per interrompere l'esecuzione del demo
(ad es. per separare comandi che al momento non si vogliono eseguire).
Se mentre clicchi su [Imp] per avviare un demo tieni premuto il tasto "+" / "–" il demo viene eseguito più / meno velocemente.
Prima di azionare un demo, conviene (usando il mouse pulsante destro nella finestra di dialogo che si apre con [file]) aprire il testo del demo e vedere le eventuali righe di commento.
Esecuzione diretta di Demo
Puoi anche importare un demo dagli Appunti di Windows invece che da file: se copi da un
qualunque documento - anche da questo (o scrivi nella finestra-appunti di Poligon e da lì copi)
il testo di un demo, ad es. le righe seguenti, e poi
clicchi il bottone [CLP]
vengono automaticamente caricati ed esegiiti i comandi corrispondenti
(in questo caso il tracciamento di un particolare poligono a 11 lati).
Se i comandi sono molti è, comunque, più comodo costruirsi un file DM.

Altro sulla costruzione/salvataggio di file, demo, ... per Poligon.